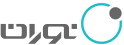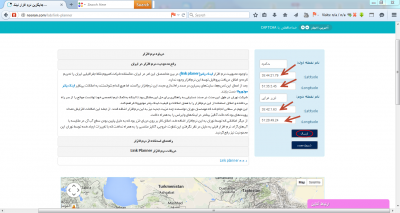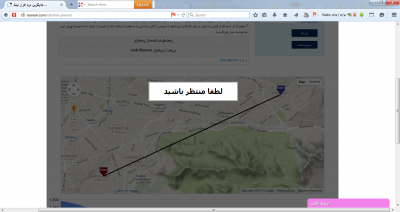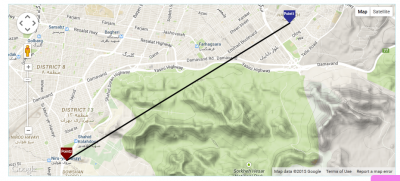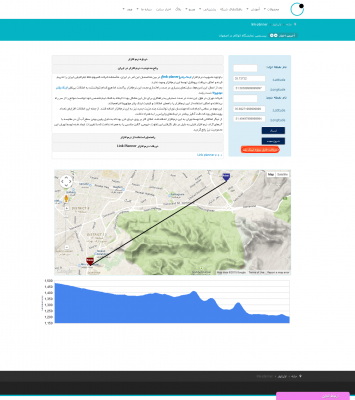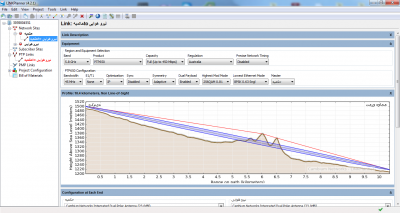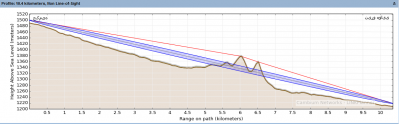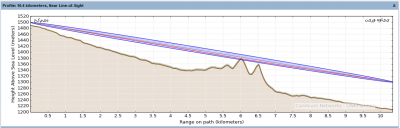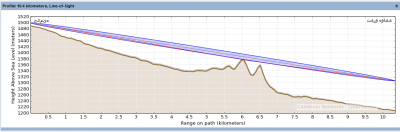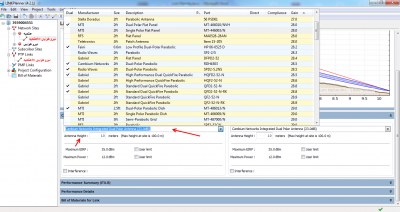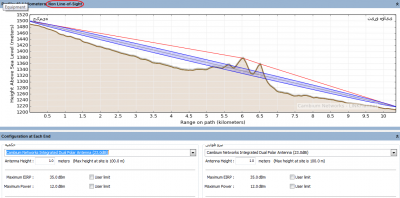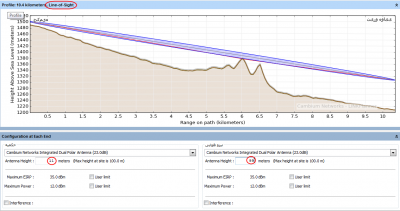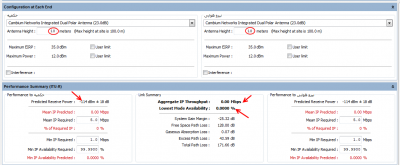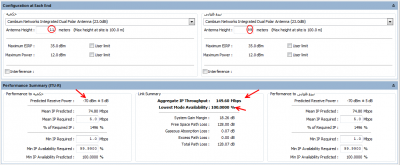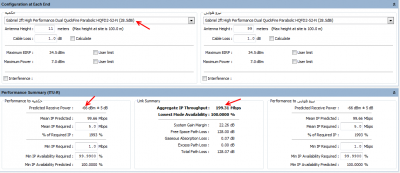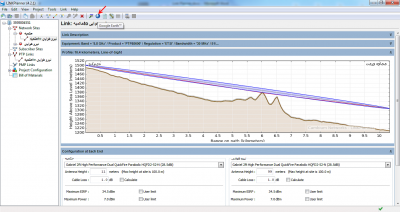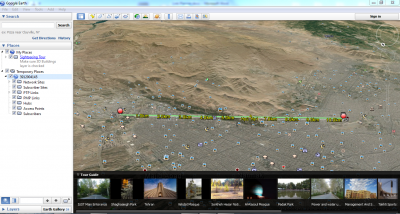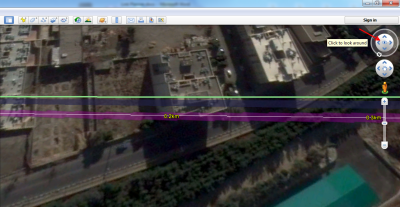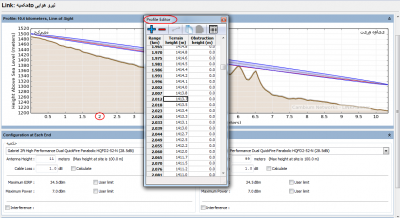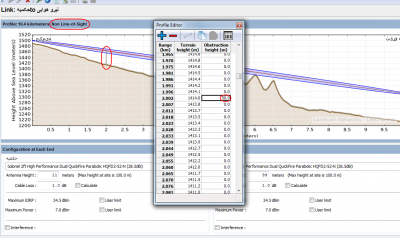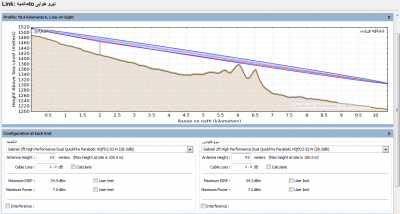نرمافزار لینک پلنر ، نرم افزاری است که که با درج طول و عرض نقاط جغرافیایی روی آن، میتوان وضیعت لینک وایرلس بین این نقاط ، میزان Throughput براساس نوع رادیو، آنتن در فرکانس های مختلف و غیره را به دست آورد.
با وجود محبوبیت نرم افزار لینک پلنر (link planner) در بین متخصصانِ ایرانی، به دلیل تحریم های اعمال شده از سوی شرکت کمبیوم , امکان دریافت فایل توسط این نرمافزار برای کاربران وجود نداشت به همین دلیل سایتهای بسیاری در صدد راهاندازی مجدد این نرمافزار برآمدند اما هیچ کدام نتوانستند به امکانات بینظیر آن دست یابند.
شرکت نوران در طول این مدت در صدد دستیابی به راهکارهایی برای حل این مشکل بود تا اینکه به کمک تیم تخصصی خود توانست موانع را از سر راه برداشته و امکان استفاده مجدد از این نرمافزار را با همان امکانات و کیفیت لینک پلنر موتورولا فراهم کند.
این مهم در سطحی انجام شد که مهندسان نوران توانستند چند قابلیت جدید نیز به این نرمافزار اضافه کنند. از جمله این قابلیتها، افزایش تعداد پوینتهایی بود که دقت آنالیز بیشتر در لینکهای وایرلس را به همراه داشت.
یکی دیگر از قابلیتهای این نرمافزار، امکان محاسبه نقاط بر روی دریای خزر است که در نرم افزار قبلی به دلیل عدم توجه به تفاوت سطح آب دریای خزر با سطح آبهای آزاد، خروجی آنالیز مناسبی نداشته و از دقت لازم برخوردار نبود، که با تغییرات ایجاد شده این محدودیتها نیز رفع شد.
کار با این نرمافزار بسیار آسان است و در این مقاله سعی میکنیم نحوه کار با نرم افزار لینک پلنر را به شما آموزش دهیم.
در ابتدا باید طول و عرض نقاط جغرافیایی خود را از طریق سایت نوران به آدرس http://nooran.com/joom6/lab/link-planner به دست آورید و با فرمت پروژه لینک پلنر ذخیره کنید. برای این کار از دو روش میتوانید اقدام کنید:
روش اول: در این حالت در صورتی که طول و عرض نقاط جغرافیایی خود را می دانید در فیلد های Latitude و Longitude با فرمت ثانیه:دقیقه:درجه (dd:mm:ss.ss ) وارد کنید.
به طور مثال ما طول و عرض جغرافیایی دو نقطه حکیمیه و نیروهوایی را در نظر می گیریم، مطابق شکل زیر طول و عرض جغرافیایی این دو مکان را وارد کنید.
سپس برروی دکمه ارسال کلیک نمایید و چند دقیق صبر کنید تا فایلی جهت ذخیره سازی ساخته شود.
حال روی دریافت فایل پروژه لینک پلنر کلیک کنید تا پروژه شما با فرمت قابل تشخیص نرم افزار Link Planner ذخیره گردد.
روش دوم: شما از روی نقشه انتهای صفحه، نقاط خود را تعیین کنید (مطابق شکل زیر).
چند لحظه صبر کنید تا دکمه دریافت فایل پروژه لینک پلنر برای شما ظاهر شود. برروی دکمه کلیک کرده و آن را در سیستم خود ذخیره نمایید.
سپس فایل پروژه ای که با یکی از روش های گفته شده در بالا دریافت کردهاید را با نرم افزار Link Planner باز کنید.
کار با نرم افزار لینک پلنر (Link Planner)
پروژه مورد نظر خود را باز کنید. در صفحه باز شده بر روی یکی از نقاط به دلخواه کلیک نمایید تا صفحه تنظیمات باز گردد. این بخش شامل قسمت هایی از قبیل Description، Equipment، Profile، Configuration at Each end، Performance Summery، Performance Details و Bill of Materials for Link می باشد که در ادامه به توضیح مختصری از بخش های مهم آن می پردازیم.
- Equipment: این بخش شامل دو قسمت انتخاب منطقه و نوع رادیو و تنظیمات مربوط به رادیو می باشد در قسمت اول شما می توانید نوع دستگاه، باند فرکانسی، ظرفیت انتقال داده و یا کشور مربوطه برای تنظیم و مقررات را تغییر دهید. در قسمت دوم نیز می توانید پهنای باند، تعداد پورت E1/T1 و ... را تنظیم نمایید.
توجه داشته باشید بهتر است تنظیمات این قسمت بدون تغییر باشد.
• Profile: این بخش نمودار دو نقطه را براساس ارتفاع و مسافت (برحسب کیلومتر) نمایش می دهد. همچنین در این بخش بیضی آبی رنگی دیده می شود که اصطلاحاً به آن Fresnel Zone گفته می شود که محدوده تابش سیگنال های دو رادیو را نشان میدهد. از دیگر اطلاعاتی که این بخش در اختیار شما قرار می دهد میزان دید مستقیم دو رادیو است.
دید مستقیم به صورت یکی از سه حالت زیر نمایش داده میشود:
1. Non Line-of-Sight: در این وضعیت هیچ دید مستقیمی بین دو رادیو برقرار نیست.
2. Near Line-of-Sight: این وضعیت نشان می دهد که دو رادیو دید مستقیم کاملی ندارند و هنوز نقاطی وجود دارد که سیگنال با مانع بخورد میکند.
3. line-of-sight: در این وضعیت دو رادیو دید کامل دارند.
• Configuration at Each end: در این بخش می توایند نوع آنتن و میزان ارتفاع دکل مورد نیاز جهت نصب رادیو را تعیین نمایید. از گزینه آبشاری سطر اول، نوع آنتن و از فیلد Antenna Height ارتفاع دکل را تغییر دهید تا مشخص گردد که در چه ارتفاعی دو رادیو در دید مستقیم قرار می گیرند و سیگنال با چه Throughput انتقال می یابد.
قابل ذکر است این ارتفاع از سطح زمین محاسبه می گردد که به صورت پیش فرض از 10 متر شروع می شود.
حال در نظر بگیرید که می خواهیم برای دو نقطه فوق ارتفاع مناسب دکل را تعیین کنیم، علاوه براین فرض می کنیم که در هر دو طرف یک ساختمان با ارتفاع 8 متر قرار دارد. از آنجا که ارتفاع دکل از سه متر شروع می شود در منطقه حکیمیه ارتفاع را 11 متر قرار می دهیم و در منطقه نیرو هوایی به علت پایین بودن سطح زمین ارتفاع را از 11 متر تغییر می دهیم تا به وضعیت مناسب برسیم. طبق عکس زیر با تغییر ارتفاع به 99 متر، دو رادیو در وضعیت Line-of-Sight قرار می گیرد. بنابراین برای نقطه حکیمیه یک دکل 3 متری و برای نقطه نیروی هوایی دکل 90 متری می توان قرار داد.
- Performance Summery: این بخش که مهم ترین قسمت این نرم افزار است اطلاعات مفیدی از وضعیت لینک را نشان می دهد که شامل میزان Throughput قابل انتقال در لینک (Aggregate IP Throughput)، میزان دید مستقیم برحسب درصد (Lowest Mode Availability)، قدرت دریافت سیگنال (Predicted Receive Power) و غیره است.
- حال می خواهیم نشان دهیم که لینک دو نقطه حکیمیه و نیرو هوایی چه وضعیتی دارد. در حالت اول که دو رادیو دید مستقیم نداشتند میزان Throughput انتقال 0Mbps و قدرت دریافت سیگنال 144dBm- است (طبق شکل زیر).
با افزایش ارتفاع دکل همانطور که در عکس زیر ملاحظه می کنید میزان Throughput انتقال به 149.60Mbps و قدرت دریافت سیگنال به 70dBm- تغییر یافت.
از دیگر امکاناتی که این نرم افزار در اختیار متخصصین قرار می دهد این است که می توان با تغییر نوع آنتن در هر نقطه میزان قدرت دریافت سیگنال و Throughput آن را مشاهده نمود. به طور مثال در این پروژه اگر در هر طرف از آنتن Dual با قدرت 28dBi استفاده کنیم، همانطور که در عکس زیر مشاهده می کنید میزان Throughput به 199.31Mbps و قدرت دریافت سیگنال به 66dBm- تغییر می باید که نشان دهنده وضعیت مناسب لینک می باشد.
در این نرم افزار گزینه ای وجود دارد که از طریق آن می توان نقاط جغرافیایی را در Google Earth باز کرد. برروی دکمه Google Earth در نوار ابزار کلیک کنید تا نرم افزار Google Earth باز شود.
از آنجا که نرم افزار Link Planner فقط موانع طبیعی را شناسایی می کند می توان از طریق این قابلیت موانع غیر طبیعی (مانند برج ها، ساختمان های بلند وغیره) را از روی Google Earth شناسایی کرد و سپس بر روی لینک پلنر به طور دستی این موانع را اضافه نمود تا بتوان اطلاعات دقیق تری از وضعیت لینک به دست آورد. برای این کار روی نرم افزار Google Earth با ابزار zoom، بزرگنمایی صفحه را بیشتر کنید تا نقاط را با جزئیات بیشتر نمایش دهد. سپس با ابزار around صفحه را بپرخانید تا دید بهتری از وضعیت ساختمان ها را مشاهده کنید.
حال در نظر بگیرید در پروژه ما در فاصله 2 کیلومتری یک ساختمانی 50 وجود دارد (توجه داشته باشید برروی Google Earth نمی توان ساختمان های جدید را شناسایی کرد)، بنابراین باید در لینک خود این مانع را در نظر بگیریم. به نرم افزار لینک پلنر بروید و در صفحه Profile بر روی فاصله 2 کیلومتر کلیک کنید تا جدول Profile Editor باز شود.
در ستون Obstruction Height عدد مورد نظر که در اینجا 50 متر است را وارد کنید، همانطور که در عکس زیر مشاهده می کنید وجود این ساختمان وضعیت لینک را به Non line-of-Sight تغییر داد. حال با تغییر ارتفاع در فیلدهای Antenna Height می توان به وضعیت Line-of-Sight رسید.